Configurando redes wireless ad-hoc, no Windows XP
Esse modo pode servir para pequenas redes domésticas, com dois PCs próximos, embora mesmo nesse caso seja mais recomendável utilizar um ponto de acesso, interligado ao primeiro PC através de uma placa Ethernet, e uma placa wireless no segundo PC ou notebook, já que as diferenças entre o custo das placas e pontos de acesso não é tão grande assim.
Um uso comum para o modo Ad-Hoc é quando você tem em mãos dois notebooks com placas wireless. Um deles pode ser ligado ao modem ADSL (com fio) para acessar a Internet e compartilhar a conexão com o segundo usando a placa wireless, que fica livre dos fios.
Depois de configurada, a placa wireless é vista pelo sistema como um dispositivo de rede normal e você pode compartilhar a conexão da mesma forma que faria em um micro com duas placas de rede.
Para criar uma rede ad-hoc no Windows XP, acesse o "Painel de Controle > Conexões de rede". Dentro das propriedades da conexão de redes sem fio, acesse a aba "Redes sem fio" e clique no "adicionar". Na tela seguinte, defina o SSID da rede ad-hoc, marque a opção "Esta é uma rede de computador (ad hoc); não são usados pontos de acesso sem fio":
Assim como ao configurar um ponto de acesso, você pode ativar o uso de encriptação. O modo mais compatível consiste em usar a opção "Aberta(o)" na opção "Autenticação de rede" e usar a opção "WEP" na opção "Criptografia de dados", definindo uma chave de acesso (desmarque a opção "Chave fornecida automaticamente").
Embora tanto as chaves WEP de 64, quanto as de 128 bits sejam vulneráveis, é sempre recomendável usar chaves de 128 bits, que são um pouco mais difíceis de quebrar. A chave pode conter 13 caracteres ASCII (letras, números e caracteres especiais) ou 26 caracteres em hexa (números e as letras de A a F). Se preferir definir uma chave de 64 bits, use 5 (ASCII) ou 10 (hexa) caracteres.
Essa configuração permitirá que a rede seja acessada por praticamente qualquer dispositivo, incluindo micros com placas antigas, 802.11b, palmtops, consoles e smartphones com redes Wi-Fi. O WEP é fácil de quebrar, mas o risco é minimizado devido ao alcance reduzido da rede ad-hoc. Se a segurança não for uma prioridade, esta é a configuração recomendável.
Existe também a opção de usar o "WPA-None", uma versão simplificada do WPA, destinada ao uso em conexões ad-hoc, onde você pode escolher entre usar o TKIP ou o AES como sistema de encriptação. A maior deficiência do WPA-None em relação ao WPA ou WPA2 usado em redes wireless em modo infraestrutura (com ponto de acesso) é que no WPA-None as chaves são estáticas e por isso são muito mais fáceis de serem quebradas. Na prática, o WPA-None com TKIP equivale ao WEP em termos de segurança (a única vantagem é que você pode definir uma chave mais longa), enquanto o AES é apenas um pouco mais seguro:

Para criar uma rede ad-hoc no Windows Vista, use a opção "Configurar uma conexão ou uma rede", disponível no Centro de rede e compartilhamento e, no menu seguinte, selecione a opção "Configurar rede ad-hoc sem fio". No Vista é possível usar o WPA2-Personal em redes ad-hoc, mas isso limita a compatibilidade com clientes rodando outros sistemas:
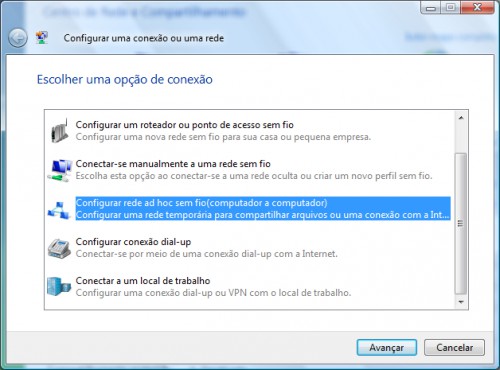
Depois de criar a conexão ad-hoc no primeiro PC, ela passa a aparecer para os demais na lista de redes disponíveis, permitindo que eles se conectem diretamente, após fornecerem a chave de encriptação:
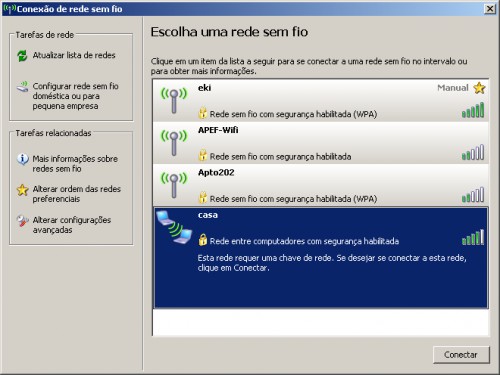
Em uma rede Ad-Hoc, todos os micros estão no mesmo nível hierárquico, sem uma autoridade central. Todas as estações configuradas para usarem o mesmo SSID e as mesmas configurações de encriptação, estabelecem contato e criam uma rede ponto a ponto.
Inicialmente, os PCs terão acesso apenas um ao outro, sem acesso à web e sem DHCP. Depois de conectá-los à rede ad-hoc, você ainda precisará definir endereços manualmente, dentro de uma das faixas reservadas a redes locais, como a 10.x.x.x e a 192.168.x.x:

A menos que a idéia ao configurar a rede ad-hoc seja apenas compartilhar alguns arquivos ou jogar uma partida de Quake 4, você provavelmente vai querer compartilhar o acesso à web ou à rede local com os micros da rede ad-hoc. Para isso, é necessário que um dos micros esteja conectado simultaneamente às duas redes e possa, assim, atuar como gateway, como no caso de um notebook com uma placa wireless e uma placa cabeada.
A primeira opção é ativar o ICS, clicando sobre o ícone da conexão local (como vimos no capítulo 2). Isso vai atribuir o endereço "192.168.0.1" à placa wireless e permitir que os micros da rede ad-hoc acessem a web e recebam endereços IP automaticamente. Eles poderão inclusive acessar outros micros da rede local através do gateway, mas não poderão ser acessados por outros PCs fora da rede ad-hoc.
Não é preciso que o gateway esteja conectado diretamente ao modem ADSL ou cabo, ele vai simplesmente compartilhar o acesso de que dispor. Não existe nada de errado em "recompartilhar" uma conexão já compartilhada via NAT.
A segunda opção é criar uma conexão de ponte, combinando a interface da rede local e a interface wireless. Com isso, os micros da rede ad-hoc passarão a fazer formalmente parte da rede local, recebendo endereços IP do servidor DHCP, tendo acesso a todos os recursos da rede e podendo compartilhar arquivos e pastas com os demais PCs.
Para isso, selecione as duas interfaces no "Painel de Controle > Conexões de rede" e ative a opção "Conexões de ponte":
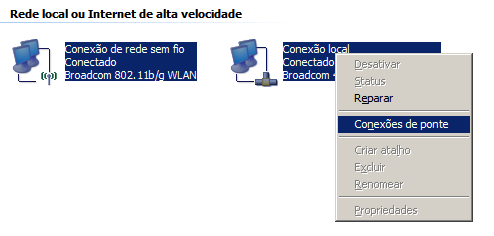
Acesse em seguida as propriedades da Ponte de rede e defina um endereço IP e a máscara dentro da faixa usada na rede local. Será através deste endereço que o PC poderá ser acessado tanto pelos micros da rede local quanto pelos da rede ad-hoc:
A partir daí, os micros da rede ad-hoc passam a ser configurados da mesma forma que os demais micros da rede, seja via DHCP ou seja usando IPs dentro da faixa usada na rede. A principal observação é que eles dependem do micro usado como gateway para ter acesso à rede. Se ele for desligado, ou ficar fora de alcance, o acesso é perdido.
Configurando uma rede Ad Hoc no Windows 7: Compartilhamento wireless.
Clique na opção Manage Wireless Network (Gerenciar redes sem fio).
Na caixa de gerenciamento de redes wireless, clique no botão Add (Adicionar).
Selecione a opção Criar uma rede Ad Hoc;
A próxima tela explica a você o que é uma rede Ad hoc, que é uma rede temporária usada para compartilhar vários computadores e outros dispositivos (como impressora wireless, etc. Clique em NEXT (Avançar);
O Windows irá exibir uma nova janela, mostrando que você concluiu a configuração da rede Ad Hoc, ou seja, seu computador está pronto para receber conexões de outro computador.
Se você não quer compartilhar a internet, pode clicar em Close (Fechar).
Caso, além de conectar os computadores, você queira compartilhar a internet, clique na opção Turn on Internet connection sharing (Ativar compartilhamento de internet).
Após alguns instantes, o Windows 7 exibirá uma tela informando que o compartilhamento de conexão de internet foi habilitado.
Se você clicar no ícone de conexões de rede do Windows 7 da barra de tarefas, verá que sua conexão Ad Hoc foi ativada, e está aguardando por conexões.
Agora, a partir de um outro computador com Windows 7 (na verdade, em qualquer versão do Windows, a partir do XP, será muito parecido), clique no ícone de conexões de rede da barra de tarefas, selecione a sua nova rede Ad Hoc e clique em Conectar.
Informe sua senha e clique em OK.
Por fim, em ambos os computadores, o Windows 7 perguntará qual o nível de segurança que você deja aplicar à rede. Na maioria das vezes, selecionamos HOME (rede doméstica), basta clicar no tipo desejado.
Pronto, seu segundo computador, cliente da rede Ad Hoc, estará pronto para compartilhar arquivos e navegar na internet.
Guilherme Sampio - @guisampaios Obrigado *.*

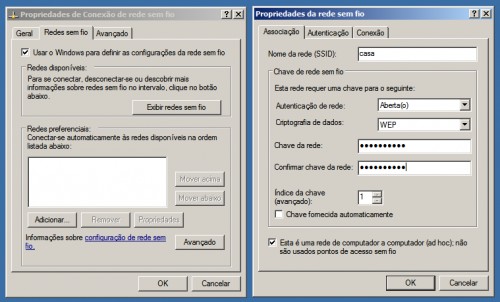
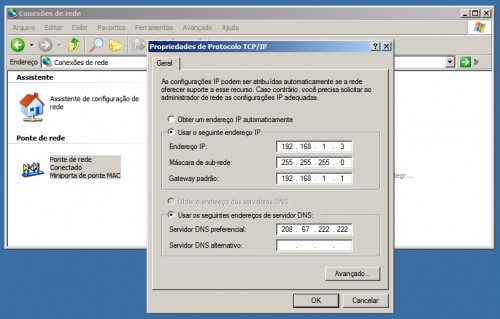











Nenhum comentário:
Postar um comentário