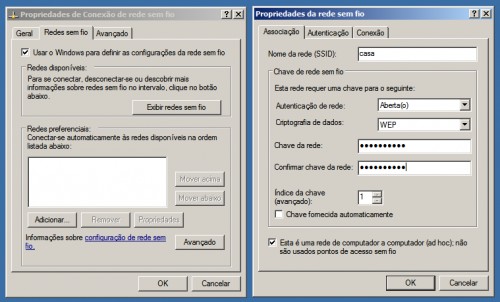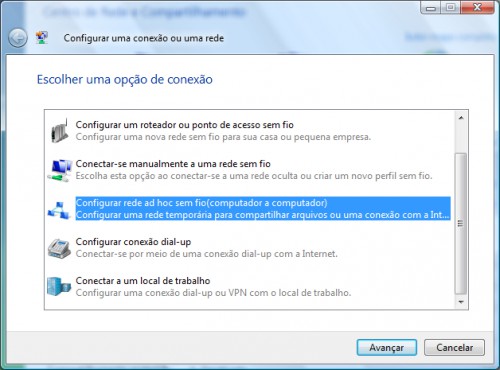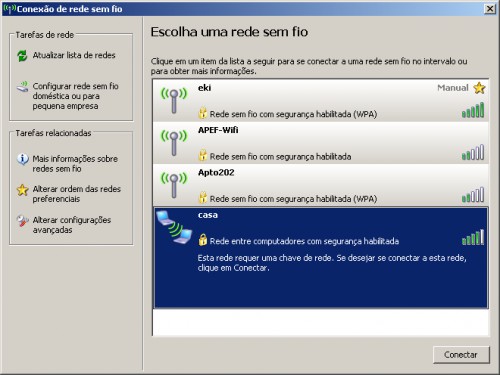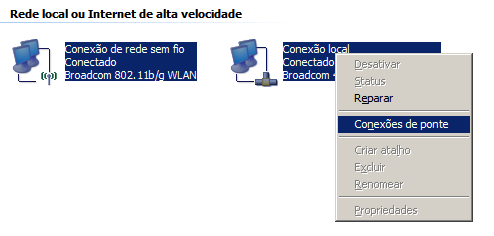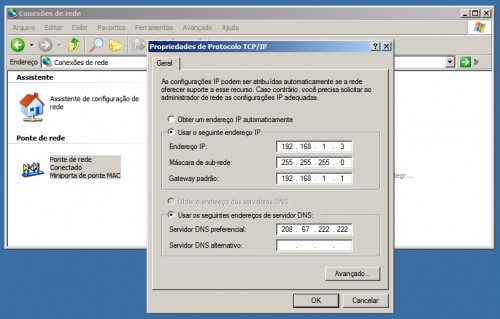Como um computador faz cálculos pelo sistema binário?
Descubra como seu PC realiza os cálculos para processar os dados que suportam o seu dia a dia.
Os computadores utilizam o sistema binário para realizar cálculos durante o processamento de dados, enquanto os seres humanos usufruem do sistema decimal para fazer contas. Apesar de terem relação, esses sistemas funcionam de forma bem diferenciada.
Você não sabe como uma máquina consegue “pensar” com tanta agilidade e eficiência? O Tecmundo explica de maneira descomplicada como os bits são processados pelo seu PC. Ligue a calculadora e resgate alguns conceitos de matemática que você aprendeu na escola para fazer descobertas fantásticas!
A diferença entre o cálculo humano e computacional
Usando os dedos das mãos
O sistema decimal é um método de numeração de posição com base dez, no qual são utilizados os algarismos indo-arábicos (0 até 9). Essa técnica serve para a contagem de unidades, dezenas, centenas, entre outras casas decimais (lembre-se daquela tabela que sua professora de matemática da 5ª série explicou).
 Algarismos compostos pelo sistema decimal possuem um valor diferente de acordo com a sua posição. No número 528, por exemplo, o primeiro algarismo vale 500, o segundo 20 e o terceiro 8. Assim, temos a seguinte estrutura:
Algarismos compostos pelo sistema decimal possuem um valor diferente de acordo com a sua posição. No número 528, por exemplo, o primeiro algarismo vale 500, o segundo 20 e o terceiro 8. Assim, temos a seguinte estrutura: 528 = (5 x 100) + (2 x 10) + (8 x 1)
528 = (5 x 100) + (2 x 10) + (8 x 1)
Se transcrevermos essa fórmula para a base dez, ela ficará desta forma:
 528 = (5 x 102) + (2 x 101) + (8 x 100)
528 = (5 x 102) + (2 x 101) + (8 x 100)
Segundo levantamentos históricos, esse sistema de numeração foi adotado pelo homem devido à quantidade de dedos que temos nas mãos – únicos recursos que o homem primitivo tinha para contar as frutas colhidas, os integrantes do grupo ou os animais abatidos para sua alimentação.
Um ou outro
Por sua vez, o sistema binário representa os valores com apenas dois algarismo: 0 (zero) ou 1 (um) – ou seja, esse método possui base dois. Essa forma de cálculo, sendo auxiliada pela lógica booleana, é mais simples para a execução das máquinas.
O modo mais fácil para você transcrever um número inteiro do sistema decimal para o binário é dividi-lo por dois, anotar o restante (0 ou 1), pegar o quociente e dividi-lo novamente por dois. Faça esse mesmo processo até que o quociente final seja 1 (obrigatoriamente, a última conta deverá ser 2 ÷ 2). Para montar o numeral binário considere o algarismo 1 (essa é uma regra do cálculo) e depois siga a ordem de zeros e uns de baixo para cima.
Retomando o exemplo anterior, na base dois o número 528 seria construído conforme abaixo:

Portanto, o número 528 pode ser representado no sistema binário como 1000010000. Para o procedimento inverso, você deve selecionar separadamente cada dígito e contar sua posição. A unidade vale 1, a dezena vale 2, a centena vale 3 e assim por diante. O valor dessa posição será usado como o expoente da potência de base dois que orienta o cálculo. Usando o exemplo anterior, temos:

Some os valores obtidos para obter o valor no sistema decimal. Sendo assim, o número binário 1000010000 corresponde a:
512 + 16 = 528
Existem outros sistemas de numeração, como o octal (que usa oito símbolos para representar quantidades) e o hexadecimal (o qual utiliza seis letras, além dos algarismos indo-arábicos, para completar os cálculos). Ambos os métodos são usados na informática para a programação em linguagem de máquina.
Ressaltamos que o sistema binário possui operações de soma, subtração, multiplicação e divisão. Além disso, ele contempla valores fracionários (números que possuem valores depois da vírgula) e negativos – os quais são definidos pelo programador no momento da codificação do software.
Não nos aprofundamos nesses assuntos porque acabaríamos fugindo do escopo do artigo, tornando-o muito complexo para um primeiro contato do público leigo. Caso você tenha interesse no sistema binário, procure por conteúdo mais técnico na internet e aumente seu repositório de conhecimento.

Depois da teoria devidamente exposta, nada melhor do que praticar. Você pode usar uma calculadora binária para facilitar o processo. O MyCalc2 e a Calculadora Online são alternativas para você realizar cálculos em um piscar de olhos!
O interruptor do PC
Usando a operação de apenas dois dígitos ou estados da álgebra booleana (sim ou não, verdadeiro ou falso, ligado ou desligado e 0 ou 1, por exemplo), o sistema binário permite que os computadores processem dados com maior efetividade.
Qualquer valor diferente desses dois algarismos será desprezado pela máquina, fato que promove maior confiabilidade aos cálculos. Isso é uma grande vantagem em relação aos mecanismos que processam informações de maneira analógica, os quais são mais suscetíveis a “ruídos” (em outras palavras, distorções na transmissão de dados).
Aliado à lógica booleana, o sistema binário permite representar números, caracteres ou símbolos, e realizar operações lógicas ou aritméticas por meio de circuitos eletrônicos digitais (também chamados de portas lógicas).

O sistema operacional do PC identifica as combinações numéricas através do valor positivo ou negativo aplicado pelo programador aos zeros e uns do programa em execução. Assim, a leitura dos códigos binários funciona como um interruptor: quando o computador identifica o 1, a luz acende; ao se deparar com o 0, a luminosidade é apagada (são feitas milhares de leituras por segundo!).
Por meio desses sinais, a máquina pode realizar os cálculos e processamentos necessários para transformar o conteúdo codificado em um formato que possamos compreender – seja texto, imagem ou som.
Todos os softwares são codificados e armazenados com base no sistema binário. Isso significa que, se pudéssemos abrir o disco rígido do computador e ler o que está escrito nele, veríamos uma lista, aparentemente, interminável de zeros e uns.
Bits e Bytes
É válido lembrar que, na área computacional, um dígito binário (0 ou 1) é chamado de bit. O agrupamento de oito bits é denominado byte, o qual compõe os kilobytes, megabytes, gigabytes, entre outras notações que tanto vemos no mundo da tecnologia.

O ASCII (American Standard Code for Information Interchange) é a codificação de caracteres de oito bits usada pelos computadores para a representação textual. É por meio dos códigos ASCII que o PC reproduz 256 caracteres, dentre os quais a maioria é usada na redação e processamento de texto – são as letras que usamos para escrever em editores, como o Word.
Leia mais aqui
Guilherme Sampio - @guisampaios Obrigado *.*